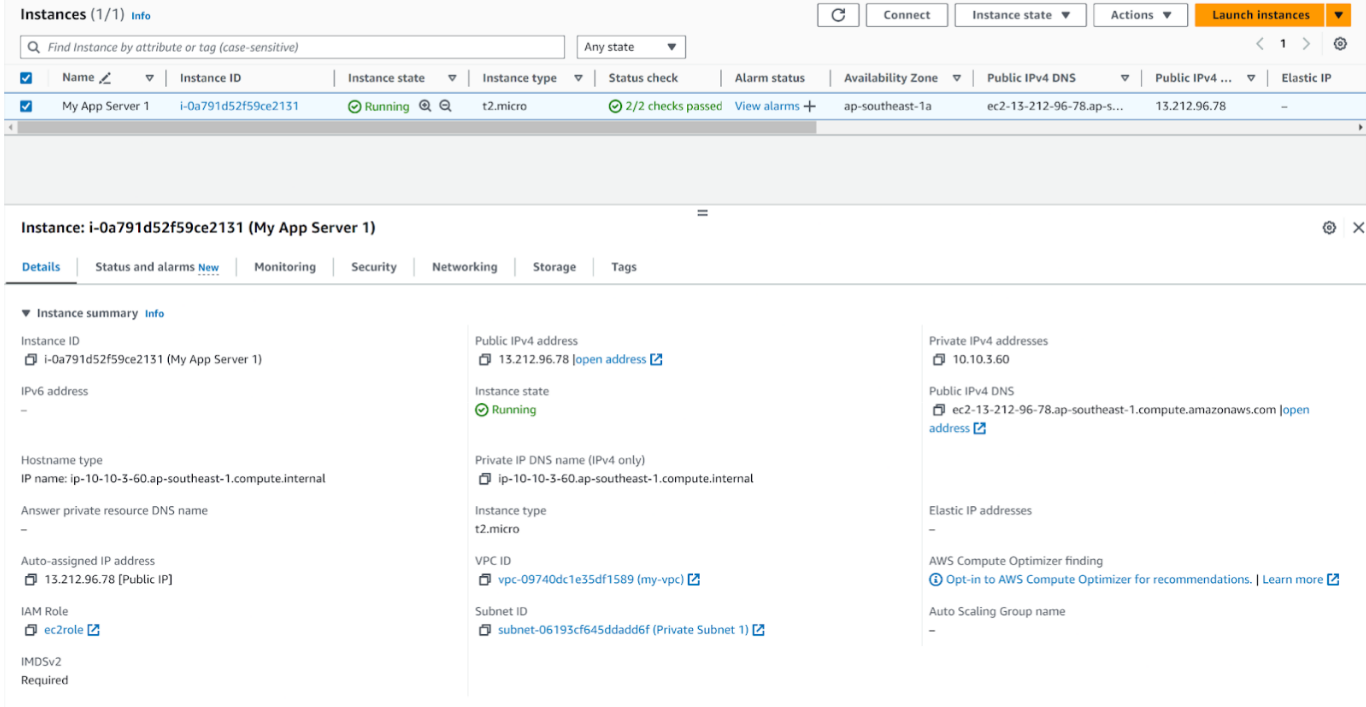Tạo máy chủ EC2
Tạo EC2 instance cho App Tier
- Tìm và chọn dịch vụ EC2
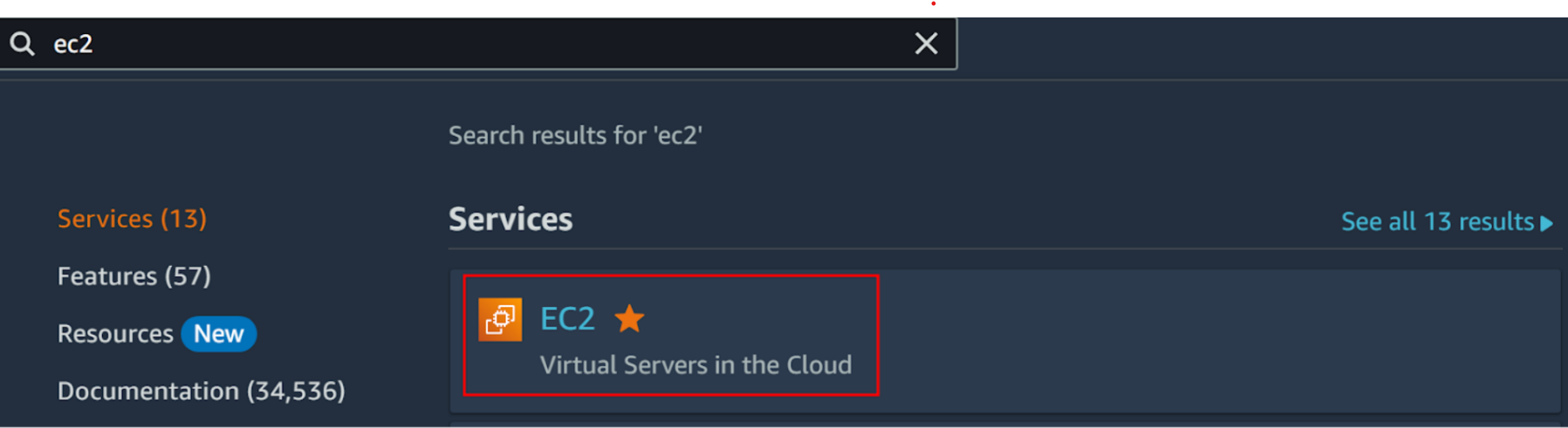
- Chọn Instances ở sidebar, sau đó click Launch instances

- Name and tags điền My App Server 1
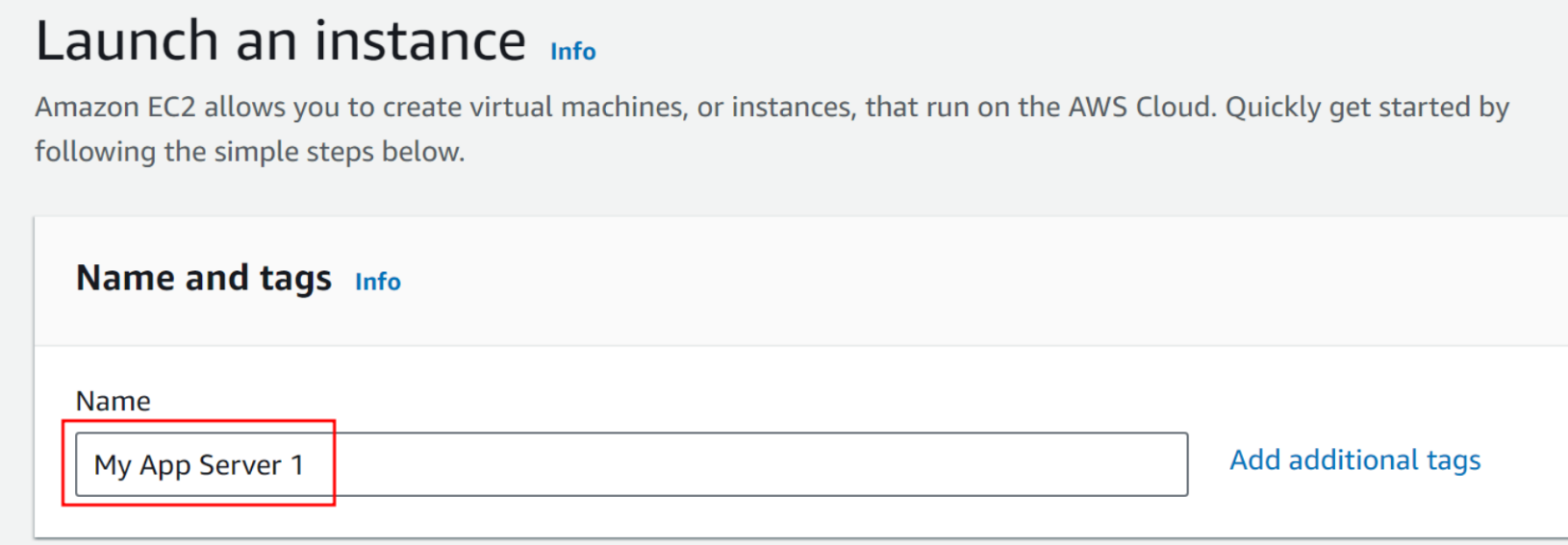
- Ở phần AMI:
- chọn Amazon Linux
- AMI chọn Amazon Linux 2 AMI (HVM)
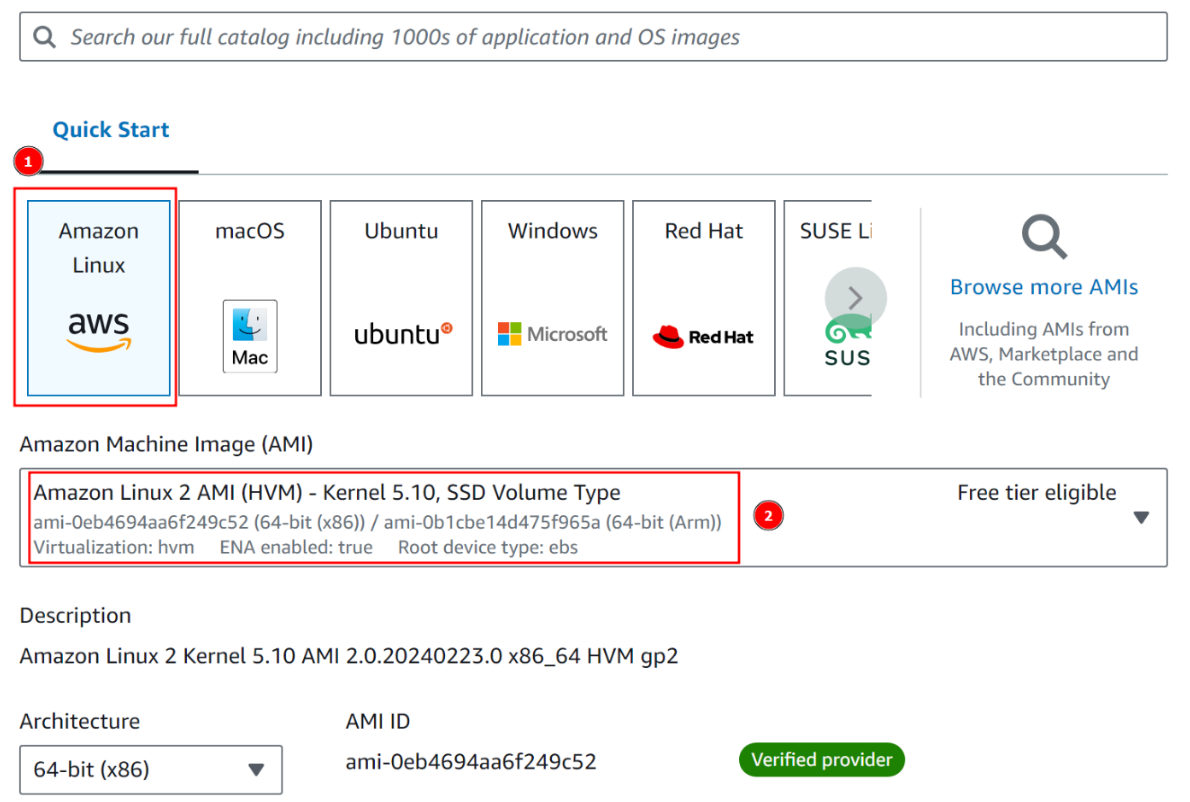
- Ở phần Key pair, ta chọn Proceed without a key pair vì ta sẽ connect EC2 instance thông qua AWS Systems Manager Session Manager.
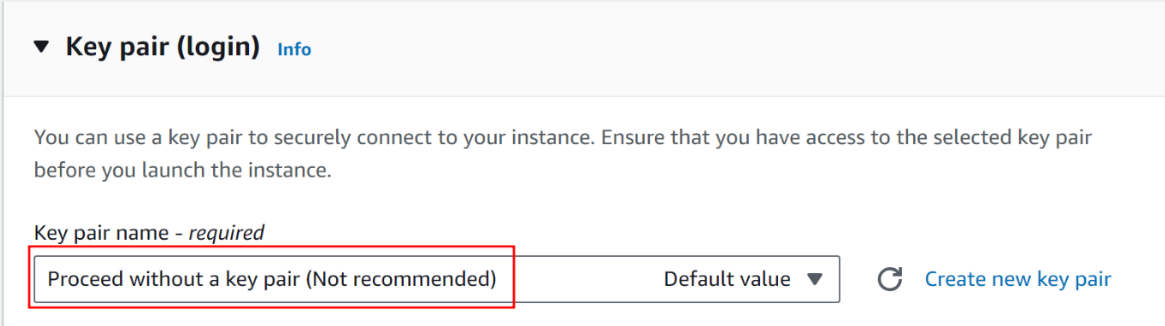
- Ở phần Network settings:
- VPC chọn my-vpc
- Subnet chọn Private Subnet 1
- Auto-assign public IP chọn Enable
- SG chọn Select existing security group
- Common SG chọn AppTier-SG
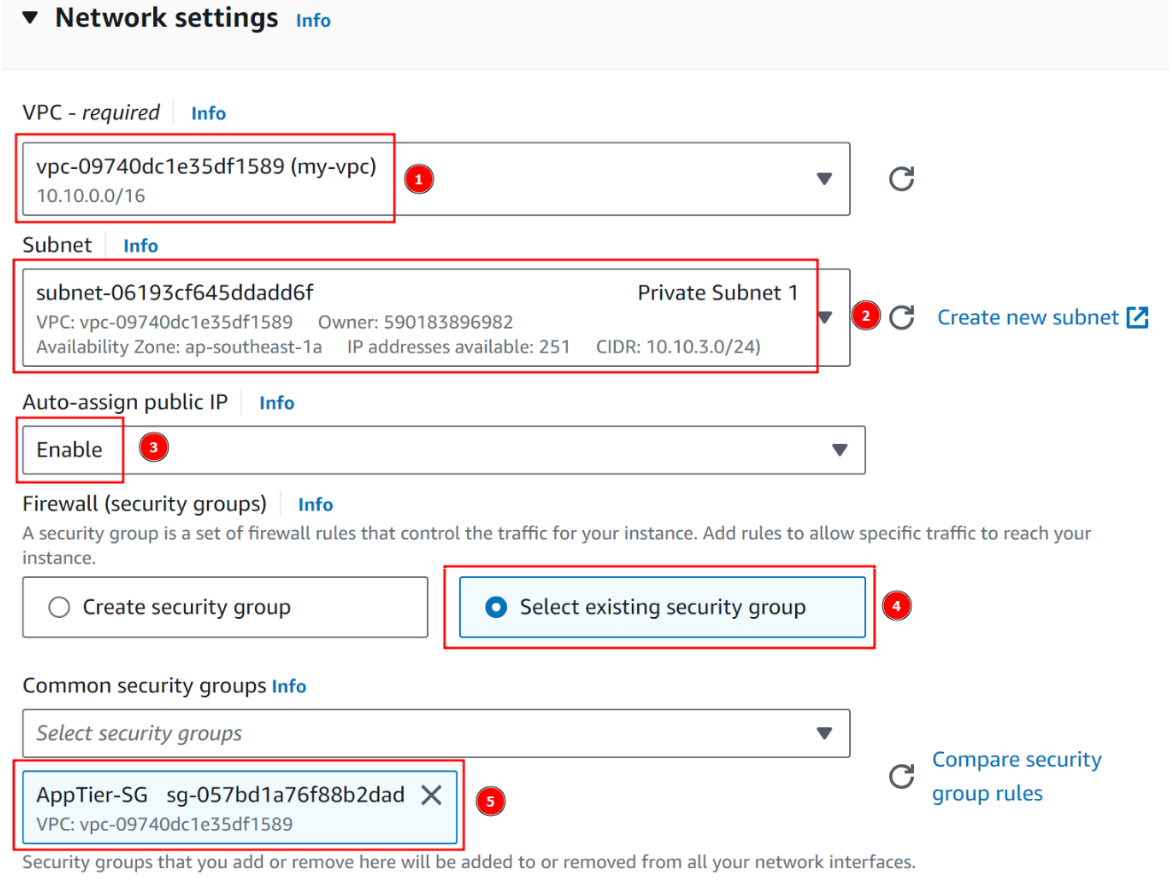
- Ở phần Advanced details, IAM instance profile chọn ec2role ta tạo ở trên
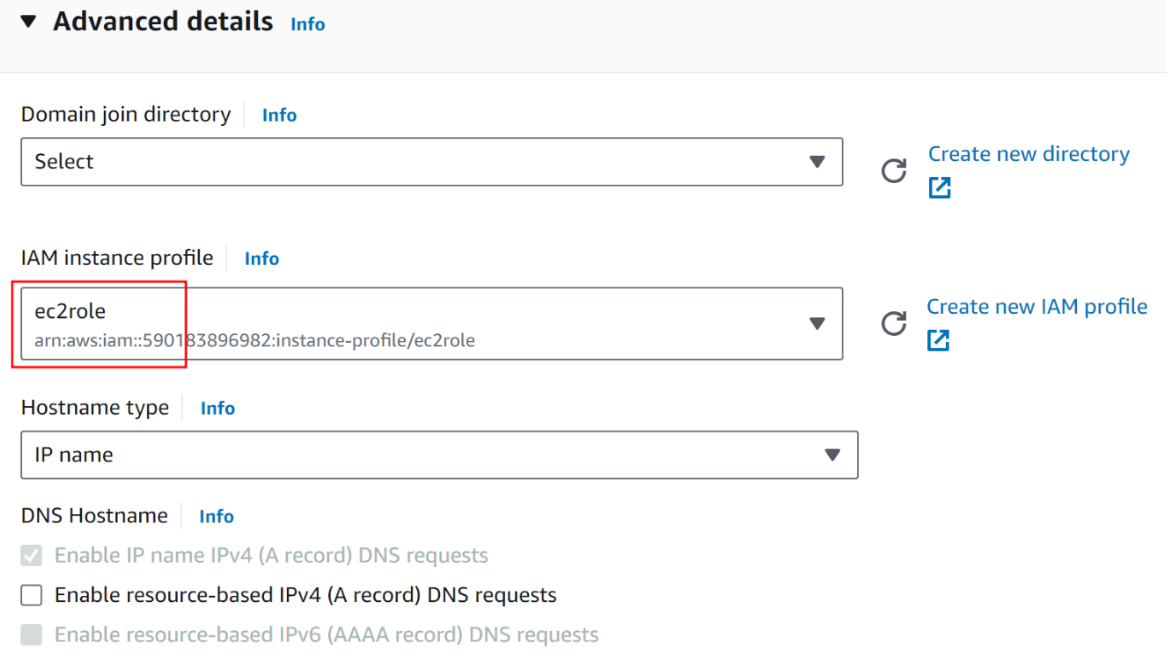
- Click Launch instance
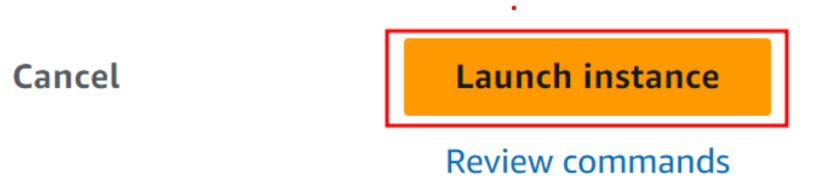
- Hoàn thành tạo EC2 instance cho một server ở AppTier ở private subnet 1